How To Remotely Control Android Phone From Computer
Have yous ever been annoyed past a WhatsApp text when using your laptop or PC? It usually is followed past you pausing your work or game on your PC to reply to that text or open that notification on your Android phone. Or possibly you want to subtly reply to a friend while taking a class without taking out your phone & drawing your instructor'south attention. This web log is for y'all.
And then, how to remote access an Android phone from a PC? In this commodity, nosotros will talk almost how to access Android phone from PC remotely in three parts:
- Is remote admission Android from PC even possible?
- How to choose?
- A few 3rd-party apps that allow remotely accessing your Android phone from a PC.
So, permit'southward begin!
- Function 1: Is It Possible To Remotely Access An Android Phone?
- Part 2: Third-party Apps to Admission Android From PC Remotely
- Office 3: How To Choose The Right App?
- Recommend: Use MirrorGo to Access Android Phone from PC
Role 1: Is It Possible To Remotely Access An Android Phone?
The short respond is yep. You can definitely remote access an Android telephone from a PC.
There are multiple ways to remote access Android from a PC. You lot tin can either use tertiary-party apps to remotely control your Android telephone from your PC or you lot tin can employ your Windows PC to do it. Before we move to some tertiary-party apps y'all can employ to access Android from a PC remotely, here's how you tin can do it from your Windows 10 PC.
Windows 10 provides you a basic way to remotely access your Android phone through an app called - Your Phone Companion (by Microsoft Corporation). This app has all the basic remote admission features such as view & send texts, see 25 nigh recent pictures, manage your calls, etc.
Just download the app from Play Store and sign using the aforementioned ID as your PC. Launch the app on your Android telephone and Windows x simultaneously and you are good to go. You tin can now access Android phone from PC remotely!
As mentioned earlier, the Your Companion app comes with limitations. Don't worry! In the next section, nosotros will expect at some top-rated third-party apps to access Android from PC remotely.
Part 2: Third-political party Apps to Access Android From PC Remotely
Before nosotros get on with discussing these third-party apps to admission Android from PC remotely, keep in heed that all of these apps have dissimilar setups in terms of specifications and a few other things.
ane. TeamViewer
You must have heard nigh TeamViewer every bit it is one of the most normally used remote admission apps. TeamViewer is i of the favorite remote admission tools used by gamers to play games like Clash of Clans on the big screens of their pcs. Then, how to utilise TeamViewer to remote admission Android from PC?
Step 1: Install either TeamViewer QuickSupport or TeamViewer Host app from the Play Store on your Android telephone.
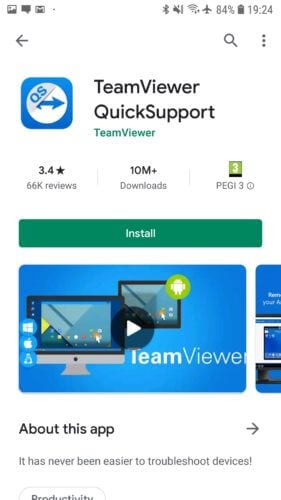
Step two: Open up the app and follow the on-screen instructions. Depending on your Android device, you lot might have to install an app to activate remote access. This will not bear on the normal functioning of your smartphone. Once the entire setup is complete, a user ID is generated for your device.
Step 3: Now, open https://start.teamviewer.com on your PC and enter the ID generated before under "Partner-ID". If you lot wish to employ TeamViewer to access Android from PC remotely just one time, select "Run Only" to utilise information technology without installing it. Else you can install TeamViewer completely and give the app the necessary permissions to commencement using it.

In one case the TeamViewer app is installed on your PC, simply enter your "Partner-ID" to access Android from PC remotely!
2. Scrcpy
Scrcpy is 1 of a few apps that will allow y'all to completely control your Android device from your PC. The all-time part almost this app is that it is an open-source and entirely gratis app. Likewise, information technology likewise doesn't need root access to your Android device. All you lot need is to connect your Android device via USB or connect both your smartphone & PC. Here we will be connecting our Android device via USB to your PC.
Stride ane: Become to https://github.com/Genymobile/scrcpy and install Scrcpy on your PC.
Step 2: Go to "Settings"->"Organisation"->"Developer" and enable USB debugging on your Android device.
Step iii: Extract the downloaded file on your PC and click on "scrcpy.exe" and and so on "Run every bit administrator". Information technology volition take almost ane infinitesimal to connect and your Android phone will appear on your PC screen.
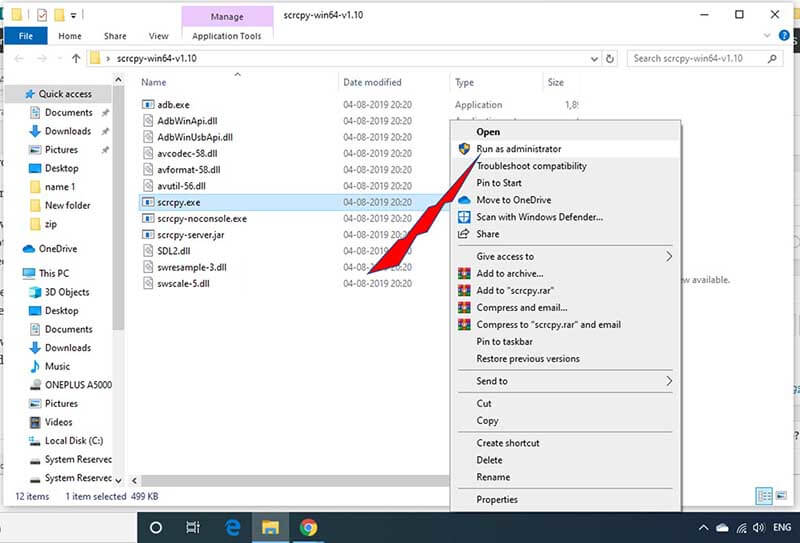
And that's it! You are all gear up to go. This is how y'all can use Scrcpy to remote access Android from your PC.
iii. AirDroid
Airdroid offers your two different options to admission Android phone from PC remotely. AirDroid allows yous to enable remote access to Android from PC for rooted as well every bit non-rooted devices.
The start selection to access an Android phone from a PC remotely using AirDroid is past using the AirDroid Desktop client.
Stride ane: Simply, install the AirDroid app on your phone & AirDroid Desktop customer on your PC.
Step ii: Create an AirDroid account on your phone and use the aforementioned credentials to log in to the AirDroid desktop client.
Step 3: Once the AirDroid Desktop customer is opened, go to the Binoculars icon on the right-manus side and choose your device. Click on "Remote Connexion" to quickly constitute a connection.
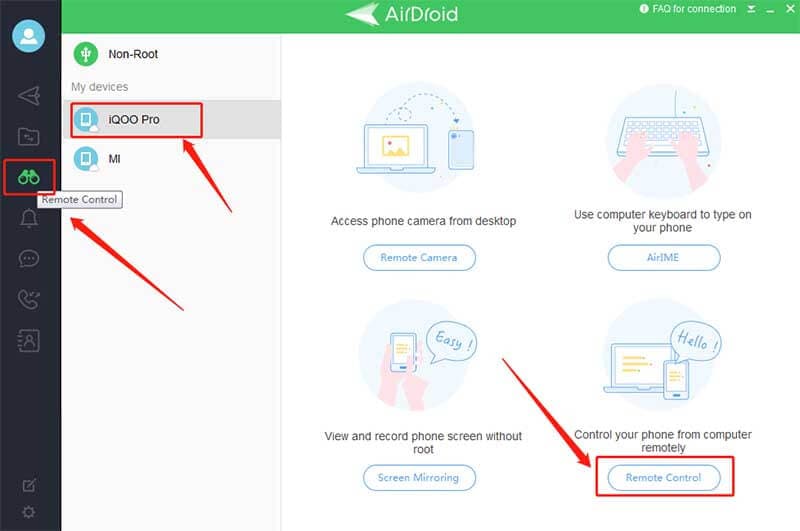
And that'southward information technology. Y'all can now access Android phone from PC remotely.
Y'all can also use AirDroid Web Client to remote access Android telephone from a PC. Employ the same user credentials created on your AirDroid app on your telephone and login to AirDroid Web Client. Follow the same steps mentioned in the above steps to remote access Android from a PC.
Part 3: How To Cull The Correct App?
There are many tertiary-political party apps available to access Android telephone from PC remotely. But which one should y'all cull for your needs? Each app has some limitations, to begin with, merely what are your needs to remote access Android from a PC.
For instance, if you lot just want to view & send texts, even the Your Companion app provided past Microsoft Corporation tin do the job. On the other hand, if you want to exercise more just sending texts using remote access Android from PC, like playing your favorite Android game on a larger screen of your PC, you accept to go for better options like the ones mentioned above - AirDroid, TeamViewer, etc.
Before nosotros movement on to the conclusion of how to remote admission an Android phone from a PC, here is one concluding slice of advice from united states of america. It's not appropriate to download an app to remote access Android from a PC that asks to root your phone. Besides this, you can always look at user reviews and ratings on the Google Play Shop to choose the right app to access Android phone from PC remotely.
Recommend: Use MirrorGo to Access Android Phone from PC
In the by, one would take only dreamt of managing another platform's device from their computer. Still, it is now very much possible, thanks to Wondershare MirrorGo. The reliable awarding offers yous remote access to the Android phone's contents through the Windows PC. In addition to Android, the app is capable of accessing an iOS device.
Here are some of the top features of MirrorGo:

Wondershare MirrorGo
Mirror your android device to your figurer!
- Allow full control of the Android phone from a PC.
- Drag and drop files between the phone and the reckoner.
- Record the screen of the Android device.
- View multiple notifications simultaneously without picking up your phone.
- Use android apps on your PC for a total-screen experience.
iii,372,430 people have downloaded it

Download the program on your Windows PC and follow the guide beneath to learn how to access Android phone remotely:
Step 1: Run MirrorGo and connect the phone with the PC
Afterward installing the app, launch information technology on your reckoner. Simultaneously, connect your Android device with the PC using a USB cable.
Enable the USB settings from the telephone, primarily when you intend to transfer files from one device to another.

Step 2: Enable Developer Mode and USB Debugging
Make sure that the Programmer Mode is enabled on the device. If not, head to the Android device's Settings menu and access the Build Number from the Virtually Phone option. Tap it seven times. Enter the Debugging Mode from the Developer Option available from the Settings menu. Please enable it and tap on OK.

Step 3: Access the Android phone remotely
From MirrorGo'south interface, y'all will be able to control the Android phone'south contents using your PC'south mouse and keyboard.

Conclusion
These apps will allow yous to hands admission Android phones from a PC remotely simply choosing the right one is the primal. The near of import role is to understand what yous are looking for from a remote access control of your Android phone from your desktop. Once you are set with your requirements, choose the right one and you are all set!
Other Popular Articles From Wondershare
How To Remotely Control Android Phone From Computer,
Source: https://drfone.wondershare.com/access-phone-data/how-to-remote-access-android-phone-from-pc.html
Posted by: framptontunt1941.blogspot.com



0 Response to "How To Remotely Control Android Phone From Computer"
Post a Comment